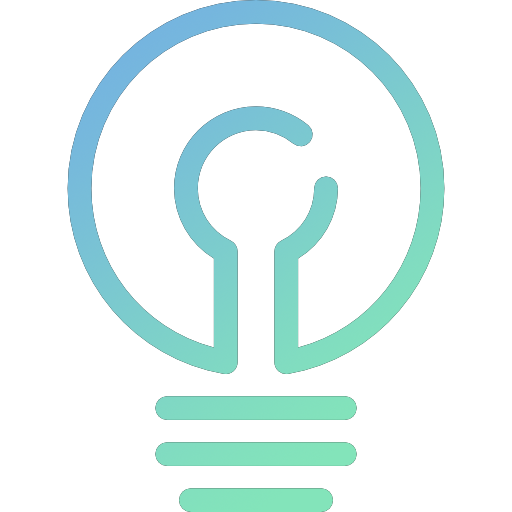Введение
Итак, вам дома где-то не хватает сигнала Wi-Fi? Конечно же вы пошли искать варианты и наткнулись на возможность покупки репитера. Что может быть проще – подключить к розетке в нужном месте, сопрягли его с основным роутером, а сеть расширилась и стала готова к использованию уже на новом месте.
Честно, сам пользуюсь и очень рад (у меня 850RE, но это не имеет никакого отношения к статье – можете использовать хоть китайские Xiaomi или ноунеймы по типу Wall Powered Wireless Signal Repeater). На практике особой разницы при использовании дома брендовой модели и репитера из Китая замечено не было – если будете сомневаться в выборе.
На первый взгляд все просто, но есть небольшие нюансы, которые сильно облегчат вашу жизнь при настройке. Если у вас возникла какая-то проблема, пробежитесь по этой статье глазами, скорее всего найдете решение своей проблемы. А если нет – готовы обсудить.
Еще раз закрепим как может работать репитер:
- В режиме точки доступа (AP Mode) – подключаем к маршрутизатору по проводу и раздаем Wi-Fi. Неосновное предназначение, применяется редко. В основном используют, когда головной маршрутизатор просто не имеет беспроводного модуля. В идеале в этой ситуации лучше заменить роутер.
- В режиме репитера (Repeater Mode, Range Extender, Wireless Repeater) – репитер подключается к основному маршрутизатору через Wi-Fi и просто дублирует его сеть. Схема работы:
Пока не перешли к настройке, рекомендую продумать подключение устройств. Конечно, большую часть стоит зацепить именно по «воздуху», но многие модели оборудованы и LAN портом под обычный сетевой кабель – отсюда тоже можно получать интернет:
Какие устройства можно подключить к роутеру по кабелю или Вай-Фай
Если в маршрутизаторе есть раздала Wi-Fi (а ее не может не быть в принципе в 2021 году), то подключать к нему можно сейчас практически все что угодно, потому что Вай-Фай уже куда только не добавляют.
Рассмотрим примеры:
- Любые мобильные гаджеты: смартфоны, планшеты, часы, плееры. Все они подключаются к роутеру «по воздуху», не имея проводных интерфейсов.
- Компьютеры (стационарные ПК и ноутбуки), понятное дело. Их можно подключать по проводу и по Wi-Fi.
- Телевизоры. Можем смотреть фильмы на них через интернет без дополнительного оборудования, пользоваться приложениями (в том числе открывать сайты в браузере).
- Принтеры и сканеры. Очень, кстати, удобно когда принтер не нужно подсоединять к компьютеру чтобы что-то распечатать. Если он подключен к сети, то можно отправить на печать хоть с дивана.
- Уже практически любые бытовые приборы и устройства безопасности — кофемашины и термопоты (блин, сам в шоке…), холодильники, стиральные машины, камеры видеонаблюдения.
В общем не удивлюсь если еще через десяток лет технология Вай-Фай будет в любой мебели и в любом предмете. А что, а вдруг…
Где используется Wi-Fi
Пользоваться благами беспроводного доступа к Сети в своей квартире/доме может любой частный пользователь, приобретший и настроивший Wi-Fi роутер. Оснастить Wi-Fi модулем можно любую современную электронику, будь то компьютер, телевизор или чайник, после чего при наличии маршрутизатора и пульта управления ей можно будет управлять дистанционно, расширив ее возможности.
В общественных заведениях вайфай также используется почти повсеместно. Подключиться к Интернету при помощи своего ноутбука, планшетного ПК или смартфона можно практически в любом ресторане, баре, кафе, ТРК, гостинице. Точки доступа WiFi сегодня также работают во многих библиотеках, ПКиО и вокзалах. Это делает пребывание пользователя в общественном месте более комфортным и продолжительным.
Юридические лица тоже используют достоинства подключения Wi-Fi в своих целях. Установив мощную точку доступа к беспроводной сети с расширенной зоной покрытия, можно дополнить стационарное подключение к Всемирной паутине или даже вовсе его заменить. И чем больше у сотрудников фирмы ноутбуков и других переносных технических устройств, тем целесообразнее использование вайфая.
Тем не менее, сферы применения Wi-Fi не ограничиваются вышеперечисленными местами. Беспроводным подключением в Сети сегодня можно воспользоваться и в трамваях, и в медицинских учреждениях, и даже в самолете.
Вопросы безопасности беспроводной сети
Проблемы безопасности касаются не только передачи информации по радиоканалам. Это глобальный вопрос связанный с работоспособностью любой системы и, тем более, открытой. Всегда есть вероятность прослушать эфир, удаленно перехватить сигнал, взломать систему и провести анонимную атаку. Чтобы избежать несанкционированное подключение разработаны и применяются методы шифрования информации, вводятся пароли для получения доступа на подключение, запрещается транслирование имени точки доступа (SSID), ставятся фильтр на подключаемых клиентов и прочие меры.
Основную угрозу представляют собой:
- «Чужаки» или несанкционированные устройства, которые получили доступ к точке доступа в обход средств защиты.
- Нехарактерная природа подключения позволяет мобильным устройствам автоматически подключаться к доверенной (а иногда и не очень) сети. Таким образом для доступа к информации злоумышленник имеет возможность переключить пользователя на свою точку доступа с последующей атакой или для поиска тонких мест в защите.
- Уязвимости, связанные с конфигурацией сетей и подключаемых устройств. Риск возникает при использовании слабых механизмов защиты, простых паролей и пр.
- Некорректно настроенная точка доступа. Многие пользователи сети оставляют значение паролей, IP-адреса и другие настройки в том виде, в котором они были настроены на заводе. Преступнику не составляет труда проникнуть в защищенную зону, перенастроить сетевое оборудование под себя и пользоваться ресурсами сети.
- Взлом криптозащиты сети позволяет использовать передаваемую внутри сети информацию. Для взлома шифрования сейчас не нужно иметь специальных знаний или навыков. Можно найти огромное количество программ сканирующих и подбирающих защитные коды.
Следует также отметить, что технологии взлома постоянно совершенствуются, постоянно находятся новые способы и варианты атак. Существует также большой риск утечки информации позволяющий узнать топологию сети и варианты подключения к ней.
MikroTik hAP AC
Это один из первых двухдиапазонных роутеров, которые появились на российском рынке. Модель до сих пор актуальна: три чейна на каждой частоте, по три антенны на каждый диапазон, причем одну можно заменить на более мощную. MikroTik hAP AC предлагает богатый выбор разъемов: есть SPF-слот и 4 порта Gigabit Ethernet.
MikroTik hAP AC имеет 4 гигабитных порта Ethernet и один слот SPF
К минусам отнесем довольно слабый процессор QCA9558 на 720 МГц и всего 16 Мбайт флеш-памяти, из-за чего роутер не может работать в полную силу. При этом производитель заявляет максимальную скорость передачи данных до 3 900 Мбитс – этого будет достаточно для домашнего устройства.
Проектирование беспроводных сетей.
При создании беспроводных сетей необходимо учитывать множесво различных факторов:
- выбор оптимального расположения точек доступа с учетом экономически оправданного выбора ждополнительного оборудования. К дополнительному оборудованию относятся антенны, носители, фидеры. Фидер это сегмент сети, через который осуществляется передача электрического тока информации.
ТП трансформаторная подстанция.
Каждый участок называется фидером.
- настройка схемы оптимального радиорежима на границах сети. Производится выбор частотных каналов, выбор уровней мощности, плоскости поляризации для обеспечения минимального уровня помех между сегментами сети.
В этом случае используется программное обеспечение, позволяющее вычислить программные настройки, является спецификацией для различного оборудования.
В программном обеспечении производится планирование сети с учетом рельефа местности для построения плана, покрываемого сетью, пространства.
3. производится тестирование сети на переходных сегментах. Сеть WiFi позволяет реализовать коммуникацию на двух видах частоты: 2,4 ГГц и 5,2 ГГц. В зависимости от выбранного оборудования, применяется тот или иной диапазон для всей сети. С увеличением частоты сигнала, уменьшается максимальное расстояние пердачи данных. Либо необходимо увеличить мощность приемно-передающего оборудования.
Коммутаторы на частоте 2,4 ГГц мощностью 500мВатт позволяют с параболическими антеннами увеличить дальность действия до 50 км.
Не всегда стандарт WiFi можно использовать во всех напрвлениях.
Частотные диапазоны
Работают Wi-Fi сети в двух частотных диапазонах: 2,4 ГГц и 5 ГГц. Первый диапазон (не статичная частота, а 13 частот от 2401 МГц до 2461 МГц с шагом 5 МГц) отличается от второго:
Стандарты
В 2019 году появилась 18-я спецификация Wi-Fi 6-го поколения – 802.11ax. Работает на частотах из диапазона 5 ГГц и обеспечивает максимальную пропускную способность до 11 Гбит/с. Все они отличаются скоростью, уровнем защиты, способом обработки сигнала, внедрением инновационных функций.
| Стандарт IEEE | Частотный диапазон, ГГц | Теоретическая скорость (макс.), Мбит/с |
| 802.11 b | 2,4 | 11 |
| 802.11 a | 5 | 54 |
| 802.11 g | 2,4 | 108 |
| 802.11 n | 2,4 | 300 |
| 5 | 450 | |
| 802.11 ac | 5 | 670 |
| 802.11 ax | 5 | 1100 |
Кратко о принципе работы самого Wi-Fi
Принцип работы беспроводных сетей основывается на использовании радиоволн, а обмен данными представляет собой переговоры с использованием радиосвязи:
- адаптер беспроводной связи превращает информацию в радиосигнал и передает его в эфир через антенну;
- беспроводной маршрутизатор принимает и делает обратное преобразование сигнала, после чего информация направляется в сеть Интернет по кабелю;
- аналогично осуществляется и прием информации – после получения ее из Интернета роутер превращает ее в радиосигнал и отправляет через антенну на адаптер беспроводной связи устройства.
Развертывание Wi-Fi сетей сопряжено с рядом трудностей. Основная – ограниченная зона покрытия роутера или точки доступа. В закрытом помещении она не превышает 45 метров. К тому же на качество связи влияет и количество стен, и материал, из которого их возводили. Например, железобетонная стена ослабляет сигнал на 20-25 dB. То есть, через две стены невозможно добиться устойчивой приёмо-передачи. Попытки увеличить мощность роутера и установка дополнительных антенн не решат проблемы в полной мере. Тогда на помощь приходит специальное оборудование – Wi-Fi усилитель.
Частотный диапазон
Роутеры бывают одно-и двухдиапазонными. Однополосные устройства функционируют на частоте 2,4 ГГц. Они недорогие и идеально подходят для серфинга. Если вы используете сразу несколько устройств, любите потоковое мультимедиа или играете в онлайн-игры, то будет лучше выбрать двухдиапазонное устройство.
Двухдиапазонный роутер имеет два радиомодуля: один работает на 2,4 ГГц, другой — на 5,4 ГГц. Последняя частота отлично подходит для видео и игр, т.к. менее всего переполнена. Помимо этих двух, современные роутеры поставляются с Тri-band (улучшенная версия двухдиапазонного формата). Они имеют один 2,4 и два 5,4 ГГц модуля, что делает их идеальными для интенсивного трафика, например, загрузки файлов и торрент-видео. Некоторые двухдиапазонные устройства выпускаются только с одним модулем, который может работать в 2.4, так и в 5.4 ГГц поочередно.
Трехдиапазонный роутер имеет два установленных диапазона 2,0 ГГц. Он подходит для тех, кто пользуется несколькими устройствами, работающими в одной сети. Для квартиры такой роутер не нужен, он больше пригодится в больших домах и офисах. Полоса 2,4 ГГц предлагает больший радиус действия, а 5 МГц — высокую скорость.
Какой режим применить
Базовые настройки маршрутизаторов имеют уже выставленные параметры. Зачастую, устанавливается 802.11b/g/n mixed, или 802.11n/ac mixed. Это означает что стандарт относится к смешанной категории. Такой вид применяется для того, чтобы роутер был способен соединяться как с очень старым устройством, так и самым современным.
Каждый роутер имеет собственный интерфейс, который позволяет сменить протокол на усмотрение пользователя. Это делается для увеличения пропускной способности.
TP-Link
В устройствах этого производителя необходимо:
- открыть настройки роутера и открыть раздел «Беспроводной режим»;
- затем выбрать «настройки беспроводного режима»;
- в меню на экране под названием «Режим», выставить необходимый стандарт.
Важно! Если устройство может работать в двух диапазонах, то можно еще и поменять частоту
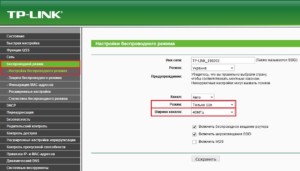
«Асус»
В устройствах этого производителя необходимо соблюдать такой порядок:
- открыть веб-интерфейс маршрутизатора, зайдя по адресу 192.168.1.1;
- зайти в раздел «Беспроводная сеть», где расположено необходимое меню;
- выбрать из трех форматов: «Авто», что соответствует b/g/n. Максимальная совместимость. «N Only», возможность работы только в режиме n, максимальная производительность. Без поддержки устаревших устройств. «Legacy», то есть устройства могут подключаться согласно b/g/n, однако, скорость стандарта 802.11n будет ограничена в 54 Мбит/с. Не рекомендуется применять этот вариант.
Keenetic от Zyxel
Следует зайти в интерфейс маршрутизатора и отыскать раздел «Вай Фай сеть». С правой стороны экрана будет меню, под названием «Стандарт». Обязательно следует сохранить изменения, когда будет выставлен необходимый стандарт, иначе изменения не сохранятся.
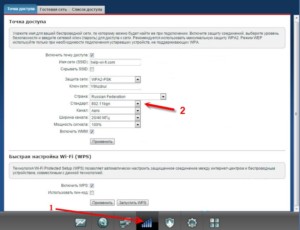
D-link
На устройствах представленного производителя есть несколько вариантов исполнения интерфейсов. Однако, особых отличий в них не много. Необходимо отыскать раздел, по названию похожий на «Беспроводной стандарт» и установить один из четырех предложенных вариантов в меню.
Netis
В устройствах этого производителя схема такая:
- требуется открыть интерфейс маршрутизатора, набрав в строке обозревателя http://netis.cc;
- после этого зайти в раздел «Беспроводной режим»;
- выбрать меню «Диапазон радиочастот». Он предложит поменять протокол на выбранный пользователем.
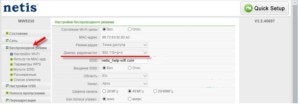
«Тенда»
Устройства этого производителя настраиваются согласно такому алгоритму:
- раздел «Беспроводной режим»;
- пункт «Основные параметры Вай Фай»;
- меню «Сетевой режим».
Стандарты беспроводной сети выпускаются на смену друг друга, чтобы совершенствовать безопасность, стабильность и пропускную способность. Каждое отдельное устройство для раздачи Wi-Fi сигнала имеет веб-интерфейс, в котором можно установить необходимый режим согласно личной потребности пользователя. Каждый последующий стандарт, начиная с 1999 года, выпускался с улучшенными характеристиками по скорости и поддержке других параметров.
Сертификация
Компания, желающая производить оборудование, предоставляет опытные образцы Альянсу. Участники Wi-Fi Alliance выступают полноправными правообладателями торговой марки и логотипа. Тестированию подвергаются электромагнитная совместимость, структура пакетов, протоколы безопасности, качество, режимы управления потреблением энергии. Оценивается взаимодействие с ранее сертифицированными устройствами. Происходит запуск набора стандартных приложений. Тремя китами получения положительной оценки выступают:
- Успешное взаимодействие с любыми устройствами класса.
- Наличие обратной совместимости. Необходимая мера обеспечения отсутствия необходимости постоянного апгрейда железа конечными пользователями.
- Степень учёта инноваций. Комитет постоянно публикует последний писк моды. Преимуществом считается способность производителя правильно уловить глас прогресса.
Разделяют мандаторную и опциональную сертификацию. Кроме того организация занимается сопутствующими технологиями: Wi-Fi Direct, Wi-Fi Aware.
Достоинства и недостатки
Положительные стороны технологии:
- не требует кабелей, что снижает себестоимость и скорость построения сетей;
- в сеть могут входить различные устройства: ноутбуки, компьютеры, смартфоны и другие мобильные гаджеты на различных платформах;
- простота в настройке сети;
- обеспечение интернетом большого количества пользователей в общественных местах: метро, строительная площадка, пляж;
- интенсивность излучения на порядок ниже, чем у сотовых телефонов;
- не требует сертификата для использования частоты.
Минусы беспроводных Wi-Fi сетей:
- новые стандарты не совместимы со старыми;
- сигнал очень чувствителен к преградам;
- помехи при работе двух передатчиков в зоне достижимости друг друга, особенно на одной частоте;
- при получении информации устройства с точкой доступа работают последовательно;
- тяжело контролировать пропускную способность каждого клиента;
- сеть работает на скорости самого медленного клиента;
- доказано губительное воздействие СВЧ излучения для живых организмов;
- различные частотные диапазоны в странах;
- во многих странах устройства с мощностью излучения выше 100 мВт требуют обязательной регистрации;
- лёгкий взлом всех криптографических алгоритмов, кроме, пока ещё не вышедшего в массы, WPA3;
- нет четкой зоны распространения сигнала;
- при расширении частотной полосы канала интерференция волн усиливается;
- с увеличением числа клиентов повышается оверхед (задержка до выполнения операции) ответа на запрос клиента роутером;
- защита сети находится на уровне самого слабого клиентского устройства;
- низкий уровень безопасности публичных точек доступа.
В наше время Wi-Fi роутер есть в практически в каждом доме, а беспроводной модуль втыкают даже в бытовую технику – пылесосы, холодильники, чайники и т. д. И с каждым годом использование беспроводной технологии все шире.
Ну что, ждем, когда станут общедоступны маршрутизаторы и сетевые устройства с поддержкой протокола Wi-Fi 6. И это можно обсудить! Пишите в комментарии, если нужна помощь или остались вопросы. А я прощаюсь, до встречи на WiFiGid!
Преимущества и недостатки беспроводной сети. В любом начинании есть свои преимущества и недостатки. Они однозначно определяют выбор той или иной технологии в конкретных условиях. Не обошла эта участь и беспроводные сети Вай-Фай. Так что же все-таки? Wi-Fi или Lan? Сейчас разберем У фай фая есть минусы, но так же есть и много плюсов.
Пошаговые инструкции, как поменять стандарт вай-фая
Пользователь может самостоятельно выставлять интересующие его стандарты на приборах. Процесс отладки изменяется в зависимости от используемой модели, в некоторых случаях дополнительно требуется обновить драйвера.
TP-Link
Для смены режима необходимо зайти в регулировку маршрутизатора, введя в адресной строке браузера цифры: 192.168.1.1. Информация актуальна для любого устройства. Затем идет перемещение из «беспроводного режима» в «отладку» с переходом в «режим». Там выбирают нужный и сохраняют внесенные изменения.
Изменения на TP-Link
ASUS
Получение максимальной скорости требует последовательных действий:
- входа в меню;
- введения информации для аутентификации;
- перемещения в дополнительный раздел регулировки с выбором «вай-фай сетки» и переходом в блок «общие».
Завершаются регулировочные установки выбором ширины канала и режима.
ZyXEL Keenetic
Для замены нужно посетить главное меню и переместиться в подраздел «вай-фай». Система выведет на дисплей «стандарт», который нужно изменить.
После отладки нажимают на клавишу «применить» и перезагружают прибор.
Отладка ZyXEL Keenetic
D-Link
Смена стандартов проходит через вход в панель управления через адресную строку браузера (адрес: 192.168.1.1).
В дальнейшем нужно посетить подраздел «Вай-фай», выбрать пункт «режим», состоящий из четырех версий: 802.11 b\g\n mixed и отдельно n\b\g (скорость Wi-Fi должна измениться).
Netis
Для изменения скорости передачи данных Wi-Fi в маршрутизаторе нужно:
- открыть страницу в браузере;
- перейти в актуальный блок режима;
- в подразделе «частотный диапазон» сменить параметр (по умолчанию установлен Wi-Fi b/g/ n в отличии от старых приборов).
После сохранения настроек проводится проверка работоспособности аппарата с тестированием текущих скоростей и четкости сигнала.
Регулировка Netis
Tenda
Регулировка роутера требует входа из личного кабинета в «режим», с переходом в «главную отладку» и «сетевой режим». Можно выставлять смешанные или отдельные параметры.
Благодаря постоянным разработкам, система постоянно усовершенствуется и функционирует более стабильно. Стандартные решения улучшаются, позволяя пользователям подключаться к сетевым полосам вещания в путешествиях или домашних условиях. При невозможности самостоятельной регулировки пользователь может обратиться в техническую поддержку провайдера или изготовителя маршрутизатора.
Последнее обновление — 13 сентября 2021 в 13:57
Все о IT
Самое интересное и полезное. информационно-коммуникационные технологии Ежедневно новое ПЕРЕЙТИ телеграмм канал ITUMNIK
МОНТАЖ WI-FI СЕТИ
При организации локальной Wi-Fi сети в офисе роутер обеспечивающий доступ в Интернет (маршрутизатор ) лучше всего установить отдельным устройством или сервером, подключив его к общей Wi-Fi сети. А еще лучше — кабелем к одной из wifi точек доступа.
Обычно к месту установки точек доступа подводится кабель «витая пара» (U /UTP) и электрический кабель с розеткой. Но можно использовать вариант подключения устройств только по витой паре — с помощью технологии POE (Power Over Ethernet) что дословно можно перевести как «Электричество по витой паре». Power over Ethernet, или PoE — технология, позволяющая передавать удалённому устройству вместе с данными и электрическую энергию через стандартную витую пару в сети Ethernet. Эта технология специально разработана для беспроводных точек доступа, IP-телефонии, Web-камер, сетевых концентраторов и других устройств, к которым нежелательно или невозможно проводить отдельный электрический кабель. Передача сигнала осуществляется с помощью IP-инжекторов — специальных устройств, конвертирующих сильные токи в слабые и обратно. Инжекторы могут быть как внешние, так и уже встроенные в сами устройства.
Закреплять роутер нужно как можно выше во избежания пересечения радиоволн от приборов работающих на частоте 2,4 ГГц, он не должен располагаться прямо за компьютером или другим прибором, который имеет сильное излучение или препятствует радиоволнам за счет металлического корпуса.
Дополнительные функции требуют подключения к интернету
Чтобы иметь возможность воспользоваться множеством дополнительных функций смарт телевизора, вам необходимо подключить его к домашней сети.
К счастью, большинство производителей оснащает свои последние модели модулем WLAN или включает его в виде USB-ключа. Таким образом, вам не нужно протаскивать сетевые кабели через всю квартиру, чтобы подключить телевизор к вашей локальной сети.
Настройка WLAN телевизора
Точный способ выполнения этой операции зависит от конкретной модели, но в основном осуществляется аналогично. После подключения телевизора запустите мастер, который шаг за шагом проведет вас через все этапы настройки.
Для того, чтобы сделать возможной связь с беспроводной сетью, вы должны указать метод шифрования, установленный на маршрутизаторе, а также пароль для защиты доступа к сети. Чтобы получить эти сведения, вы должны открыть страницу конфигурации вашего маршрутизатора в интернет-браузере.
Выборы сети WLAN
Но что делать, если выбранная вами модель не была оборудована встроенным модулем WLAN? Если не вступает в игру подключение сетевого кабеля LAN, у вас есть две возможности – внешний адаптер WLAN USB или адаптер LAN-WLAN.
Первый из них вы можете использовать, если производитель телевизора предлагает приобрести sim-карту. Вторая работает всегда, потому что решение этого типа являются независимым от производителя.
Популярные сайты, такие как YouTube, Facebook и Twitter поддерживают практически все телевизоры Smart TV.
Откат к старой версии драйвера Wi-Fi адаптера
Еще одной довольно эффективной методикой устранения неисправности Wi-Fi подключения является откат (возврат) к старой версии драйвера беспроводного адаптера.
Совет. Вариант c откатом к предыдущей версии адаптера помогает почти в 100% случаев, когда проблема с ограниченным Wi-Fi подключением у пользователей появились после установки очередного билда (обновления) Windows 10, особенно на устройствах с Wi-Fi адаптерами Broadcom 802.11 и Qualcomm Atheros AR9003WB. Вероятная причина – некорректная версия новых драйверов в новых сборках Windows 10, но на сайте поддержки Microsoft информации об этом как правило мало.
Чтобы откатится к старой версии Wi-Fi адаптера в Windows 10 / 8:
- Откройте диспетчер устройств (devmgmt.msc).
- Разверните ветку Network Adapters (Сетевые адаптеры) и найдите свою Wi-Fi карту (в нашем примере это Broadcom 802.11g).
- Щелкните ПКМ по адаптеру и выберите Update Driver Software (Обновить драйвер). В появившемся окне выберите Browse my computer for driver software (Выполнить поиск драйверов на этом компьютере).
-
Снимите флажок с опции Show compatible hardware (Только совместимые устройства). Затем в списке найдите Broadcom, выберите более старую версию драйвера и нажмите Далее (меньший номер версии соответствует более старой версии драйвера). В нашем примере старый драйвер Broadcom 802.11n Adapter Версия: 5.100.245.200 (новая версия имеет индекс 6.30.223.102). Совет. В том случае если в качества Wi-FI драйвера используется встроенный драйвер от Microsoft, настоятельно рекомендуем установить «родной» драйвер производителя, т.к. у универсальных драйверов Microsoft могут наблюдать проблемы совместимости с некоторыми беспроводными сетевыми картами.
- На этом установка старой версии драйвера Wi-Fi адаптера закончена, осталось перезагрузить компьютер и проверить работоспособность Wi-Fi соединения. После этого статус ограниченного подключения должен пропасть.
Заключение
Технология Wi-Fi готова уже сегодня подключить миллиарды IoT-устройств друг к другу, к Интернету и к миллиардам единиц бытовой электроники, компьютеров и промышленного оборудования. Высокая устойчивость Wi-Fi, его гибкость и пригодность для многоцелевого применения, а также давняя приверженность Wi-Fi Alliance к функциональной совместимости использующих эту технологию устройств (независимо от ее версии) делают Wi-Fi одной из идеальных платформ для инноваций в безграничном множестве технологий «Интернета вещей».
В данной статье мы рассмотрели одну из основных беспроводных технологий, которая обеспечивает организацию сетей IoT как на низком уровне с малой зоной собственного покрытия, так и для передачи информации на большие расстояния. Однако нужно признать, что эта технология, особенно в последнем варианте, не является панацеей. Для собираемых в рамках IoT «больших данных» и их передачи, часто на огромные расстояния, а также для обработки, анализа и последующего использования информация для принятия решений имеется еще целый ряд специализированных протоколов и технологий. Это станет темой последней, четвертой части предлагаемого обзора беспроводных технологий «Интернета вещей».